Setting up your Intercom Action
2 min read
A new lead will be created in Intercom as per your instructions, each time this
-
Once you test your Trigger data, you need to select an action app to use with the Trigger.
-
To add this action app to your
, click on the “add service” button. 
-
Select “Intercom” as your Action app from the list of
. -
Connect your Intercom account to Rapidomize and authorize Rapidomize to access your Intercom account.
-
Follow Guidance How to set up Intercom on Rapidomize . Once connected, press select key to select your Intercom account.
-
Select the “Action” by clicking on Create new lead icon.
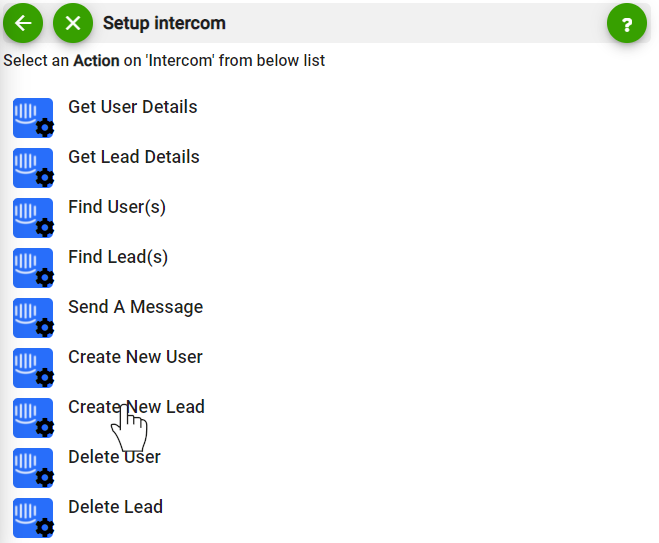
-
Specify the details of your new lead that you wish to retrieve, such as external ID, Email, user name, phone etc. Note that if you do not specify the user ID, Intercom will automatically assign a user ID to the lead.
-
You can also include the image URL containing the avatar of a contact.
-
Specify the Key of your admin ID.
-
Specify whether you want to correspond with this lead by Email or not.
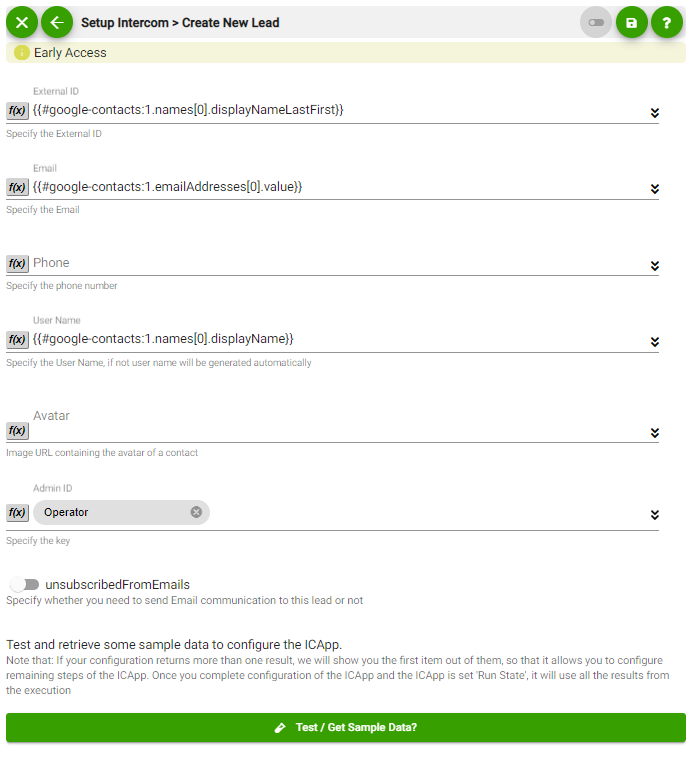
-
Test your action by clicking on “Test / Get Sample Data”.
-
Save your
by clicking on “Save ”. -
You will get a card entry in “Intelligent Connected Apps page”.
-
To activate the
, turn ON the “Run” toggle slider. -
Click on “Status” icon on the card to see the status of your
from the Dashboard. -
Once you activated your
, it will run according to the specified schedule.