How to set up sending Email
2 min read
-
You can send Email via Rapidomize’s SMTP server. Note that when you use Rapidomize’s SMTP server, your email will carry “on behalf of abc@xyz (your Email address)” as the sender’s Email address. It will be sent as a “no-reply” mail and your Email address is also provided in
reply-tofield as an option to receive replies. -
To use Email with Rapidomize, just select “Send Email” from the list of
servicesand proceed with your Email creation. -
You can use this functionality to send Emails in
when something happens in another app. 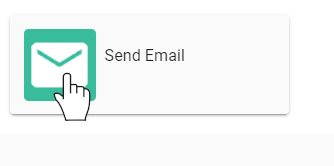
-
Following are the
Actionsthat can be performed with Send Email.Email by Rapidomize
- Rapidomize sends Emails on your behalf using Rapidomize Mail Server.
- Uses
@rapidomize.com Email address as ‘from’ address and your email address in ‘Reply-To’ field. Uses encrypted TLS (STARTTLS). - Emails sent from a @rapidomize.com email address must be less than 2 MB in size, including attachments.
- You can add any number of Email addresses in the ‘To’ field.
SMTP by Rapidomize
- Using SMTP, Emails are transmitted via your own mail server. Rapidomize communicates with this mail server through SMTP to facilitate Email delivery, but the actual sending of Emails is managed by your mail server.
- Supports only encrypted TLS (STARTTLS) over ports 465 & 587.
Retrieve if there are New Emails in your Inbox.
Using encrypted TLS (STARTTLS), this function can filter your Emails based on
subject(words),size(in kb) &from details.e.g. ‘subject:campaign subject:xyz from:john@abc.com size:200’ to retrieve Emails having subject with words ‘campaign’ & ‘xyz’, and from mail recipient ‘john@abc.com’ and size greater than 200kb.
Follow the guidance given below to set up your Email Action with Rapidomize.
How to send Emails through Rapidomize
-
Hover over the menu on the left to open the list of
services.
-
Drag & drop “Email” as your Action app from the list of
services. -
Select the “Send Email” action.
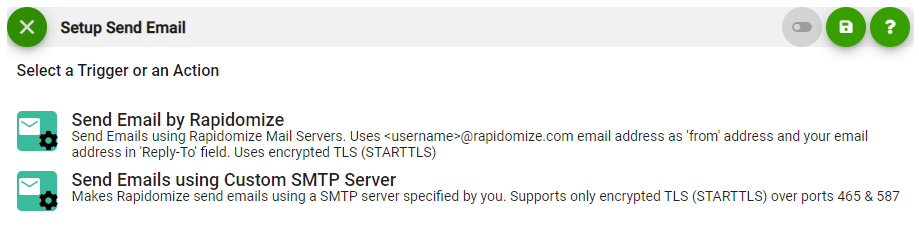
-
Senders Email address will automatically appear as noreply@rapidomize.com and your Email address (as “on behalf of xxx@xy.com”) also appears in the Email for the identification and receipt of a reply.
-
Provide the receiver Email addresses along with the message content, any attachments etc.
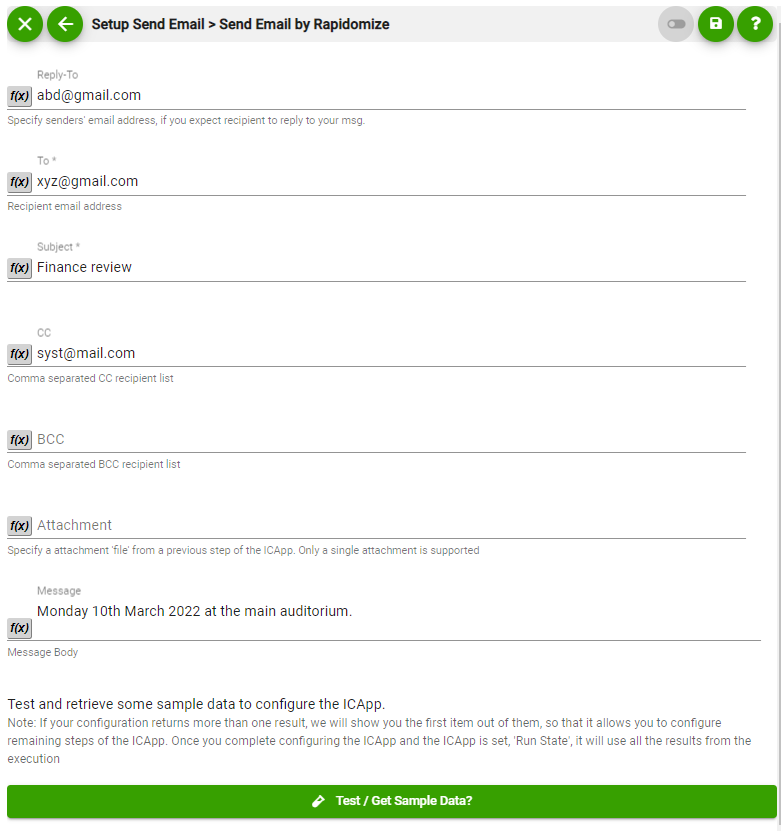
-
Test your action by clicking on “test/get sample data?”.
-
Save your
by clicking on “Save ”. -
You will get a card entry in “Intelligent Connected Apps” page.
-
To activate the
, turn ON the “Run” toggle slider. -
Once you activated your
, it will run according to the specified schedule.