Setting up your Google Docs Action
A new contact with specified details will get created each time this
-
Once you test your Trigger data, you need to select an action app to use with the Trigger.
-
To add this action app to your
ICApp , click on the “Add service” button.
-
Select “Google Docs” as your Action app from the list of
ICApps . -
Connect your Google account to Rapidomize and authorize Rapidomize to access your Google Docs. Follow Guidance on setting up Google Docs to work with Rapidomize. Once connected, press select key to select your Google Docs account.
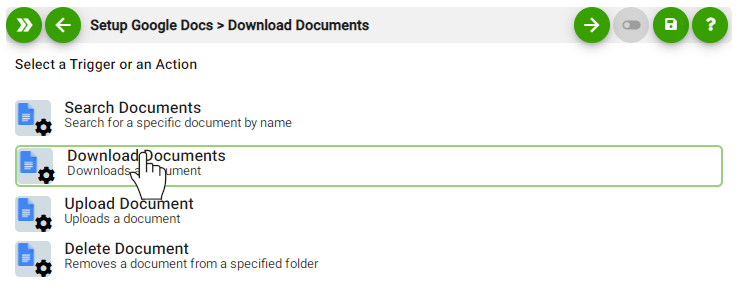
-
Select the action Download documents from the list of actions.
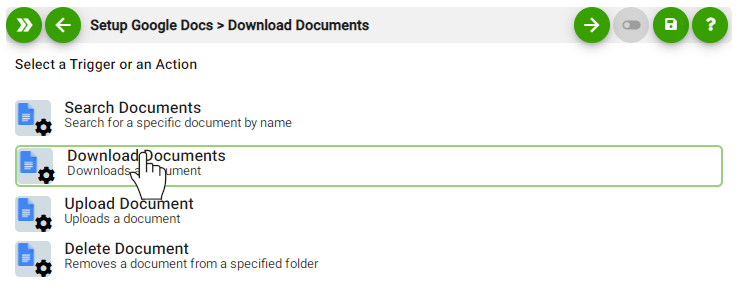
-
Specify the folder where you need the documents to be downloaded from. If you do not specify a folder here, the documents will be downloaded from your default my drive folder. The downloaded content will be in transit in your
ICApp for you to process its contents or to send as an attachment or Email. -
Specify the documents that you need to download. Select from the list or specify a parameter from previous steps.
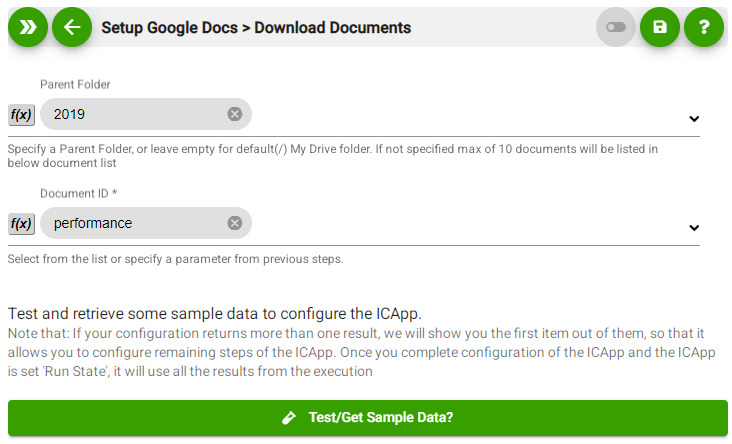
-
Test your action by clicking on “Test / Get Sample Data”
-
Save your
ICApp by clicking on “SaveICApp ”. -
You will get a card entry in “Intelligent Connected Apps page”.
-
To activate the
ICApp , turn ON the “Run” toggle slider. -
Click on “Status” icon on the card to see the status of your
ICApp from the Dashboard. -
Once you activated your
ICApp , it will run according to the specified schedule.