Setting up your Microsoft Outlook Action
An Email will be sent from your Microsoft Outlook each time this
-
Once you test your Trigger data, you need to select an action app to use with the Trigger.
-
To add this action app to your
ICApp , click on the “add service” button.
-
Select “Microsoft Outlook” as your Action app from the list of
ICApps . -
Connect your Microsoft Outlook account to Rapidomize and authorize Rapidomize to access your Microsoft Outlook account.
-
Follow Guidance How to set up Microsoft Outlook on Rapidomize . Once connected, press select key to select your Microsoft Outlook account.
-
Select the “Action” by clicking on Send mail icon.
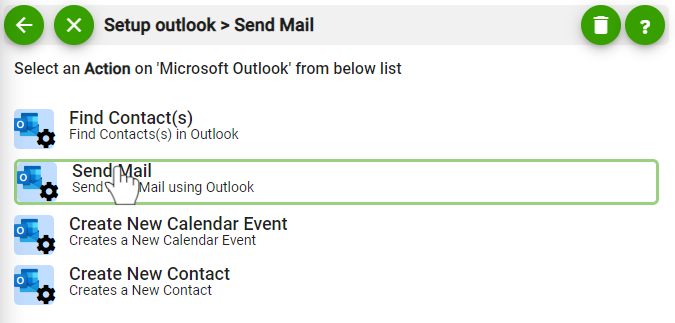
-
Specify the details of the Email including the recipients, subject and the content.
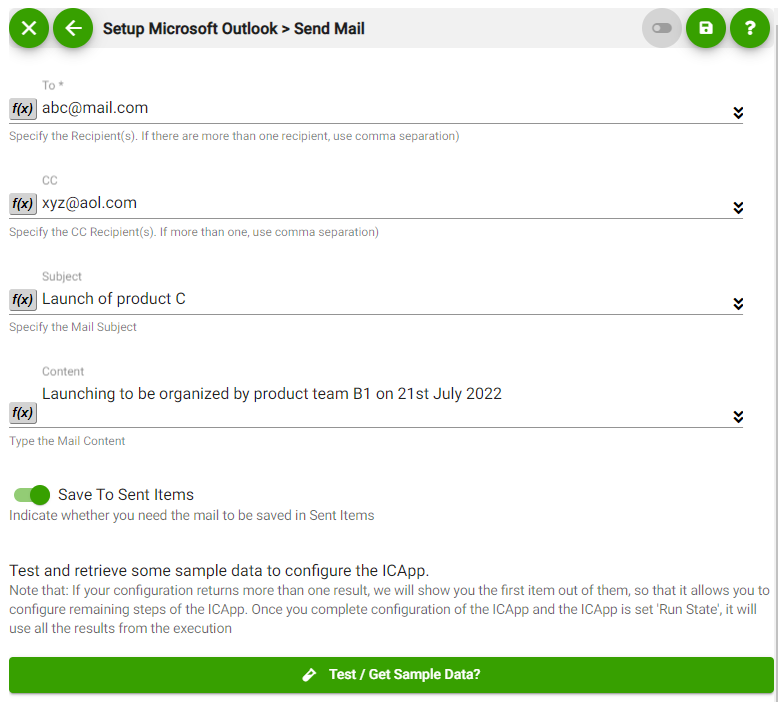
-
Test your action by clicking on “Test / Get Sample Data”.
-
Save your
ICApp by clicking on “SaveICApp ”. -
You will get a card entry in “Intelligent Connected Apps page”.
-
To activate the
ICApp , turn ON the “Run” toggle slider. -
Click on “Status” icon on the card to see the status of your
ICApp from the Dashboard. -
Once you activated your
ICApp , it will run according to the specified schedule.